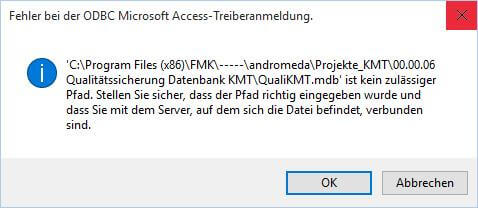Finden Sie Antworten oder stellen Sie eine Frage zur Ihrer Software FMC-3:
Hier erhalten Sie detaillierte Informationen zu unserer Software FMC-3. Wir sind bestrebt, Ihnen den bestmöglichen Service zu bieten und hoffen, dass Sie hier alle benötigten Informationen finden. Sollte dennoch eine Frage offenbleiben, kontaktieren Sie bitte gern unser Serviceteam.
Datenbanken FMC-3
-
Was mache ich, wenn beim Starten der Software die Fehlermeldung "Fehler bei der ODBC Microsoft Access-Treiberanmeldung" erscheint?
Fehlerbehebung bei Abfragen der Datenbank
Fehlerbehebung:
Bitte erneuern Sie den Pfad zur Datenbankdatei in der Software.
Empfehlung:
Servicetechniker kontaktieren.
Unseren Servicetechniker für den Bereich Datenbanken finden Sie hier: Ansprechpartner -
Was mache ich bei der Fehlermeldung "Datenbankzugriff"?
Fehlerbehebung bei Abfragen der Datenbank.
Fehlermeldung: Datenbankzugriff (siehe Abbildung 1):
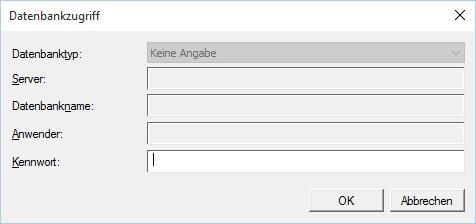
Fehlerbehebung (siehe Abbildung 2 u. 3.)
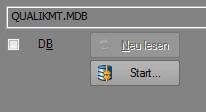
Abbildung 2 Klick auf "Start":
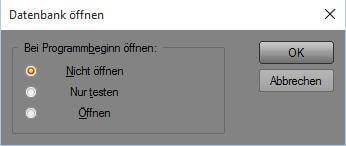
Abbildung 3 Im Auswahlmenü "Bei Programmbeginn öffnen" "Nicht öffnen" auswählen.
Zusätzlich bitte die Einstellungen für den Datenbankzugriff kontrollieren.
Empfehlung:
Servicetechniker kontaktieren.
Unseren Servicetechniker für den Bereich Datenbanken finden Sie hier: Ansprechpartner
Interface externe Geräte & Software
-
Nach dem Wechsel des Standarddruckers kann aus FMC3 heraus nicht gedruckt werden. Was tun?
Fehlerbeschreibung:
FMK3 druckt nicht nach Wechsel des StandarddruckersFehlerbehebung:
Alte Settingsdateien müssen gelöscht werden.
Bitte schließen Sie die Messsoftware.
Bitte öffnen Sie den Explorer und navigieren Sie zu folgenden Ordner.
C:\ProgramData\IDM - Ing.-Buero f. Daten- u. Messt\FlexiMess Kabel 3\Deutsch
In diesem Ordner sollten alle Dateien mit der Endung *.lsv; *.lsp; *.~lst gelöscht werden. Nur die *.crd und die *.lst sowie ein *.ini sollte sich darin befinden.
Vergewissern Sie sich das ein Drucker als Standarddrucker definiert ist. Starten Sie die Messsoftware und führen Sie eine Messung durch.Nun können Sie nach einer Messung direkt drucken.

Oder Sie lassen sich erst die Vorschau anzeigen und speichern oder drucken aus dem Vorschaufenster.

Dazu müssen Sie einfach einen Moment die rechte Maustaste gedrückt halten, dann erscheint der Druckvorschauschalter.
Unseren Servicetechniker für den Bereich Interface zu externen Geräten und Software finden Sie hier: Ansprechpartner -
Warum kann ich aus FMC (FlexiMessCabel) heraus nicht drucken?
Fehlerbehebung Interface zu externen Geräten und Software
Fehlerbeschreibung: druckt nicht von der Software FMC aus, da ein Druckerproblem vorliegt.
Fehlerbehebung:- Der gewünschte Drucker muss als Standartdrucker festgelegt sein.
- Es ist zu überprüfen, ob alle Kabel und Steckverbindungen korrekt angeschlossen sind.
- Kontaktieren Sie gegebenenfalls unseren Servicetechniker für den Bereich Interface zu externen Geräten und Software.
Unseren Servicetechniker für den Bereich Interface zu externen Geräten und Software finden Sie hier: Ansprechpartner
Messsoftware
-
Wie kann ich Messergebnisse exportieren?
betrifft: CAQ, CIQ, Datenbank, Datenverarbeitung, Datenhaltung, Teileprogramm, Schnittstellen, Export
Stand-Alone (Standard)
In dieser Ausstattung ist lediglich die Messsoftware (FMC3) installiert.
Es können Ergebnisprotokolle in verschiedenen Formaten abspeichert oder direkt gedruckt werden.
Mögliche Formate: *.LL; *.TIF; *.TIFF; *.TXT; *.EMF; *.JPG; *.JPEG; *.PNG; *.XPS
Das Verwenden von Teileprogrammen ist möglich.
Software: FMC3
Für detaillierte Informationen setzen Sie sich bitte mit einem unserer Servicetechniker in Verbindung.Export von Ergebnissen mittels Teileprogramm(en)
Bei dieser Variante können geometrieabhängige Teileprogramme erstellt werden.
Hierbei spielt es keine Rolle, um welchen Artikel es sich handelt. Nur die Geometrie ist ausschlaggebend.
Nach der Messung wird eine Datei (*.EXP; *.CSV; *.TXT; *.XLS) zur weiteren Verarbeitung erstellt.
Bei jeder Messung wird die jeweilige Exportdatei überschrieben.
VCPEasy bietet hier eine sehr vereinfachte Bedieneroberfläche.
Software: FMC3, optional VCPEasy
Für detaillierte Informationen setzen Sie sich bitte mit einem unserer Servicetechniker in Verbindung.CIQ
Bei dieser Variante werden Prüfpläne vom renommierten und weit verbreiteten CAQ- System CIQ der Firma AESA an unsere Software VCPEasy übermittelt und verarbeitet.
VCPEasy wiederum erstellt nach der Messung eine Ergebnisdatei (*.TXT), die von CIQ abgeholt und verarbeitet werden muss.
Die Auswertung übernimmt CIQ.
Software: FMC3 und VCPEasy
Für detaillierte Informationen setzen Sie sich bitte mit einem unserer Servicetechniker in Verbindung.Kundensysteme
Bei dieser Variante werden Prüfpläne von kundeneigenen CAQ-System an unsere Interfacesoftware (VCPEasy) übermittelt und verarbeitet. VCPEasy wiederum erstellt nach der Messung eine Ergebnisdatei (z.B. *.TXT; *.XML; *.XLS), die vom Kunden-System abgeholt und verarbeitet wird. Die Auswertung übernimmt das Kunden-System. Es erfolgt ein Dateiaustausch zwischen dem Kundensystem und der iiM AG Software, welcher individuell angepasst wird. Diese Variante erfordert im Vorfeld eine genaue Erörterung der Gegebenheiten.
Software: FMC3 und VCPEasy
Für detaillierte Informationen setzen Sie sich bitte mit einem unserer Servicetechniker in Verbindung. -
Wie kann ich Messergebnisse speichern?
betrifft: CAQ, CIQ, Datenbank, Datenverarbeitung, Datenhaltung, Teileprogramm, Schnittstellen, Export
Stand-Alone (Standard)
In dieser Ausstattung ist lediglich die Messsoftware (FMC3) installiert.
Es können Ergebnisprotokolle in verschiedenen Formaten abspeichert oder direkt gedruckt werden.
Mögliche Formate: *.LL; *.TIF; *.TIFF; *.TXT; *.EMF; *.JPG; *.JPEG; *.PNG; *.XPS
Das Verwenden von Teileprogrammen ist möglich.
Software: FMC3
Für detaillierte Informationen setzen Sie sich bitte mit einem unserer Servicetechniker in Verbindung.Export von Ergebnissen mittels Teileprogramm(en)
Bei dieser Variante können geometrieabhängige Teileprogramme erstellt werden.
Hierbei spielt es keine Rolle um welchen Artikel es sich handelt. Nur die Geometrie ist ausschlaggebend.
Nach der Messung wird eine Datei (*.EXP; *.CSV; *.TXT; *.XLS) zur weiteren Verarbeitung erstellt.
Bei jeder Messung wird die jeweilige Exportdatei überschrieben.
VCPEasy bietet hier eine sehr vereinfachte Bedieneroberfläche.
Software: FMC3, optional VCPEasy
Für detaillierte Informationen setzen Sie sich bitte mit einem unserer Servicetechniker in Verbindung.CIQ
Bei dieser Variante werden Prüfpläne vom renommierten und weit verbreiteten CAQ- System CIQ der Firma AESA an unsere Software VCPEasy übermittelt und verarbeitet.
VCPEasy wiederum erstellt nach der Messung eine Ergebnisdatei (*.TXT), die von CIQ abgeholt und verarbeitet werden muss.
Die Auswertung übernimmt CIQ.
Software: FMC3 und VCPEasy
Für detaillierte Informationen setzen Sie sich bitte mit einem unserer Servicetechniker in Verbindung.Kundensysteme
Bei dieser Variante werden Prüfpläne von kundeneigenen CAQ-System an unsere Interfacesoftware (VCPEasy) übermittelt und verarbeitet. VCPEasy wiederum erstellt nach der Messung eine Ergebnisdatei (z.B. *.TXT; *.XML; *.XLS), die vom Kunden-System abgeholt und verarbeitet wird. Die Auswertung übernimmt das Kunden-System. Es erfolgt ein Dateiaustausch zwischen dem Kundensystem und der iiM AG Software, welcher individuell angepasst wird. Diese Variante erfordert im Vorfeld eine genaue Erörterung der Gegebenheiten.
Software: FMK3 und VCPEasy
Für detaillierte Informationen setzen Sie sich bitte mit einem unserer Servicetechniker in Verbindung. -
Wo finde ich das Handbuch zu FMC / FMK 3 (FlexiMess Cabel 3)?
Messsoftware FlexiMess Cable
Bitte wenden Sie sich an unser Serviceteam.
Unsere Servicetechniker für den Bereich Software finden Sie hier: Ansprechpartner -
Kann FMC 3 mehrschichtig messen?
Messoftware FlexiMess Cable (FMC)
Fehlerbeschreibung
FMC 3 erkennt keine Konturen meiner Probe
Fehlerbehebung
FMK 3 besitzt die Funktion zum gleichzeitigen Messen mehrerer Schichten einer Probe.
Der Schalter für diese Funktion ist in folgender Abbildung erkennbar.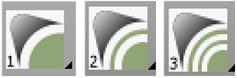
Je nachdem, wie viele Schichten auf dem Schalter abgebildet sind, werden auch so viele angetastet. Erkennt man auf dem Schalter 2 Schichten, sucht die Messsoftware nach 2 Schichten.
Liegt hierbei eine 3-schichtige Probe auf dem Messfeld, kommt es zu einer Fehlermeldung, da keine 3. Schicht erkannt wird. Zum Auswählen der Schichten klicken Sie bitte auf den Schalter.
Sie sehen, das Bild ändert sich. Sie können den Schalter auch lange gedrückt halten.
Hierbei öffnet sich eine Dropdown Feld mit einer Auswahl aller Schichtoptionen.Unsere Servicetechniker für den Bereich Software finden Sie hier: Ansprechpartner
-
Wieso misst / erkennt FMC 3 meine Probe nicht?
Messoftware FlexiMess Cable (FMC)
Fehlerbeschreibung
FMC 3 erkennt keine Konturen meiner Probe
Fehlerbehebung
FMK 3 besitzt die Funktion zum gleichzeitigen Messen mehrerer Schichten einer Probe.
Der Schalter für diese Funktion ist in folgender Abbildung erkennbar.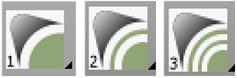
Je nachdem, wie viele Schichten auf dem Schalter abgebildet sind, werden auch so viele angetastet. Erkennt man auf dem Schalter 2 Schichten, sucht die Messsoftware nach 2 Schichten.
Liegt hierbei eine 3-schichtige Probe auf dem Messfeld, kommt es zu einer Fehlermeldung, da keine 3. Schicht erkannt wird. Zum Auswählen der Schichten klicken Sie bitte auf den Schalter.
Sie sehen, das Bild ändert sich. Sie können den Schalter auch lange gedrückt halten.
Hierbei öffnet sich eine Dropdown Feld mit einer Auswahl aller Schichtoptionen.Unsere Servicetechniker für den Bereich Software finden Sie hier: Ansprechpartner
-
FMC 3 stürzt bei meiner Probe ständig ab. Woran liegt das? Wie kann ich es beheben?
Messoftware FlexiMess Cable (FMC)
Fehlerbeschreibung
FMC 3 erkennt keine Konturen meiner Probe
Fehlerbehebung
FMK 3 besitzt die Funktion zum gleichzeitigen Messen mehrerer Schichten einer Probe.
Der Schalter für diese Funktion ist in folgender Abbildung erkennbar.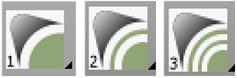
Je nachdem, wie viele Schichten auf dem Schalter abgebildet sind, werden auch so viele angetastet. Erkennt man auf dem Schalter 2 Schichten, sucht die Messsoftware nach 2 Schichten.
Liegt hierbei eine 3-schichtige Probe auf dem Messfeld, kommt es zu einer Fehlermeldung, da keine 3. Schicht erkannt wird. Zum Auswählen der Schichten klicken Sie bitte auf den Schalter.
Sie sehen, das Bild ändert sich. Sie können auch lange den Schalter gedrückt halten.
Hierbei öffnet sich eine Dropdown Feld mit einer Auswahl aller Schichtoptionen.Unsere Servicetechniker für den Bereich Software finden Sie hier: Ansprechpartner
-
FMC 3 erkennt keine Konturen meiner Probe. Wieso?
Messoftware FlexiMess Cable (FMC)
Fehlerbeschreibung FMC 3 erkennt keine Konturen meiner Probe Fehlerbehebung FMK 3 besitzt die Funktion zum gleichzeitigen Messen mehrerer Schichten einer Probe. Der Schalter für diese Funktion ist in folgender Abbildung erkennbar.
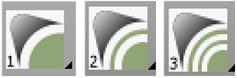
Je nachdem, wie viele Schichten auf dem Schalter abgebildet sind, werden auch so viele angetastet. Erkennt man auf dem Schalter 2 Schichten, sucht die Messsoftware nach 2 Schichten.
Liegt hierbei eine 3-schichtige Probe auf dem Messfeld, kommt es zu einer Fehlermeldung, da keine 3. Schicht erkannt wird. Zum Auswählen der Schichten klicken Sie bitte auf den Schalter.
Sie sehen, das Bild ändert sich. Sie können auch lange den Schalter gedrückt halten.
Hierbei öffnet sich eine Dropdown Feld mit einer Auswahl aller Schichtoptionen.Unsere Servicetechniker für den Bereich Software finden Sie hier: Ansprechpartner
-
Ich erkenne in meinem Messfeld ein Negativbild. Wie bekomme ich dieses weg?
Messoftware
Falls Sie einen (weißen) Fleck auf Ihrer Probe bzw. im Messfenster sehen, welche nur in der Software erkennbar ist, wurde versehentlich ein Korrekturbild erstellt. Bitte kontaktieren Sie zum Beheben den iiM Servicebereich von VisioCablePro®.
Unsere Servicetechniker für den Bereich Software finden Sie hier: Ansprechpartner
-
Wieso ist ein weißer Fleck auf meiner Probe erkennbar?
Messoftware
Falls Sie einen (weißen) Fleck auf Ihrer Probe bzw. im Messfenster sehen, welche nur in der Software erkennbar ist, wurde versehentlich ein Korrekturbild erstellt. Bitte kontaktieren Sie zum Beheben den iiM Servicebereich von VisioCablePro®.
Unsere Servicetechniker für den Bereich Software finden Sie hier: Ansprechpartner
-
Ich sehe eine Geisterprobe auf dem Messfeld. Was ist das?
Messoftware
Falls Sie einen (weißen) Fleck auf Ihrer Probe bzw. im Messfenster sehen, welche nur in der Software erkennbar ist, wurde versehentlich ein Korrekturbild erstellt. Bitte kontaktieren Sie zum Beheben den iiM Servicebereich von VisioCablePro®.
Unsere Servicetechniker für den Bereich Software finden Sie hier: Ansprechpartner
-
Ich sehe eine weiße Form im Messfeld. Wie bekomme ich diese weg?
Messoftware
Falls Sie einen (weißen) Fleck auf Ihrer Probe bzw. im Messfenster sehen, welche nur in der Software erkennbar ist, wurde versehentlich ein Korrekturbild erstellt. Bitte kontaktieren Sie zum Beheben den iiM Servicebereich von VisioCablePro®.
Unsere Servicetechniker für den Bereich Software finden Sie hier: Ansprechpartner
-
Wie lege ich in der Software FlexiMess Cable ein Teileprogramm auf eine Funktionstaste?
Messsoftware FlexiMess Cable
1. Programm starten und auf „Datei“ klicken.
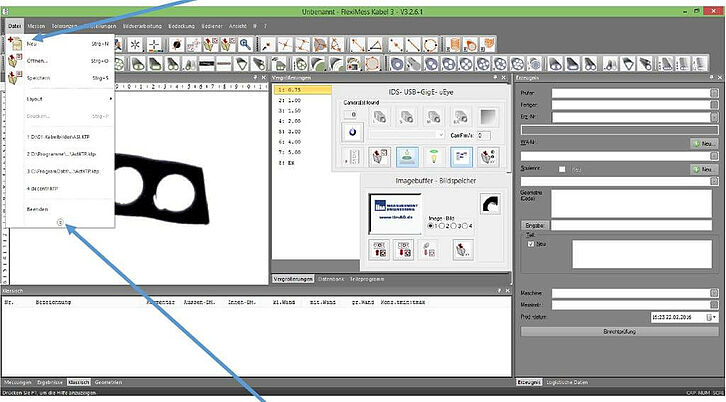
2. Menüleiste ganz öffnen (auf diesen Doppelpfeil klicken)
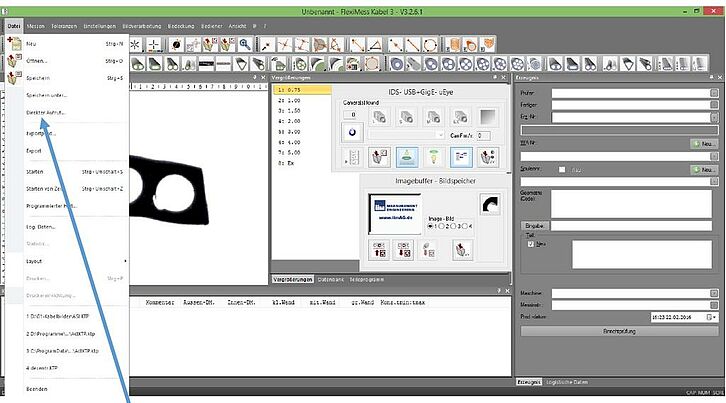
3. Hier den „Direkten Aufruf“ öffnen.
4. Eine freie Kombination auswählen (in diesem Bsp. wäre F12 belegt (roter Pfeil) ... Offen sind an dieser Stelle alle anderen Kombinationen (In diesem Bsp. wählen wir F10 durch Anklicken in der rechten Programmspalte siehe untere Abbildung (grüne Markierung)).
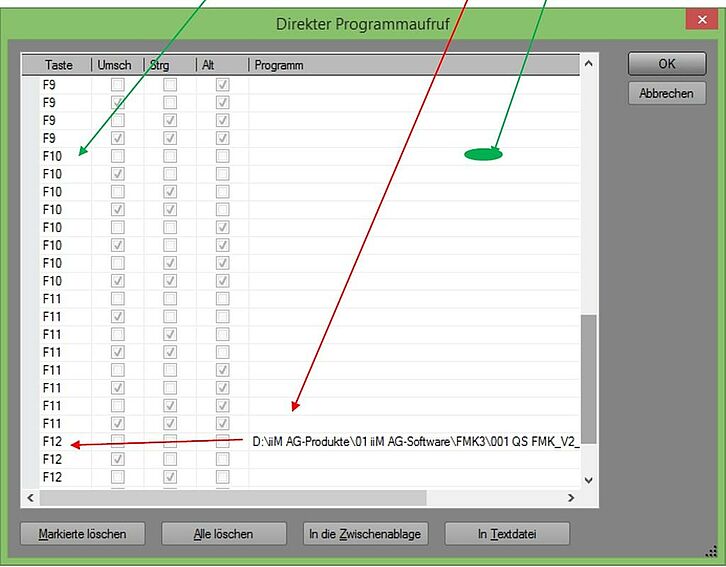
5. Hier klicken (...) und die Datei suchen.
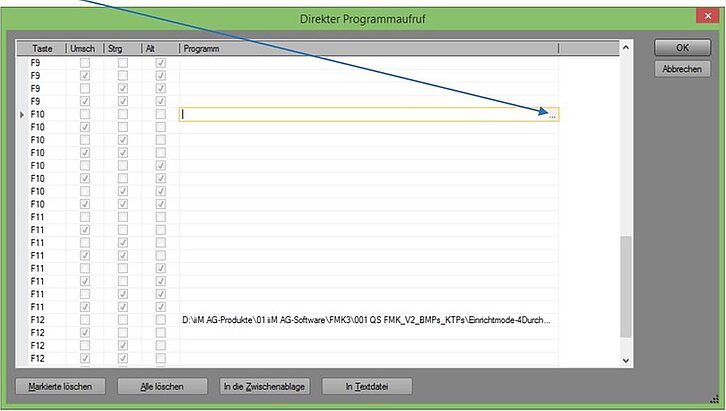
6. Dateinamen an dieser Stelle eintippen (ASI...).
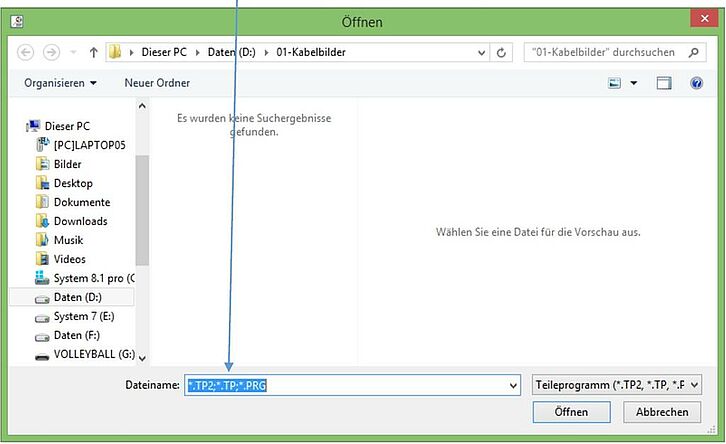
7. Jetzt die Datei (ASI.KTP) auswählen und auf "Öffnen" klicken.
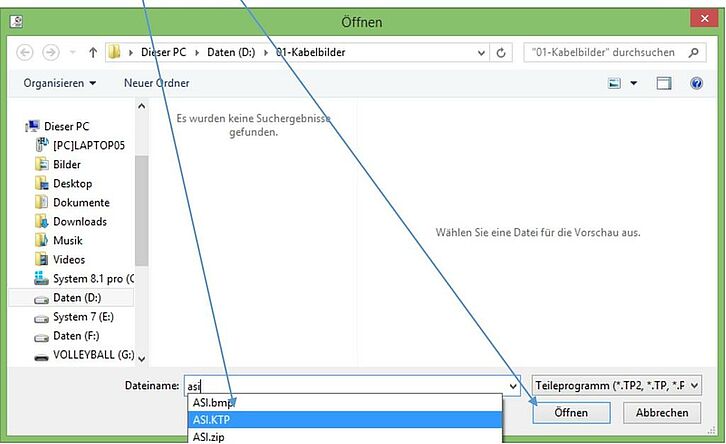
8. Jetzt steht das ASI Teileprogramm unter F10 und kann durch Drücken von F10 gestartet werden.
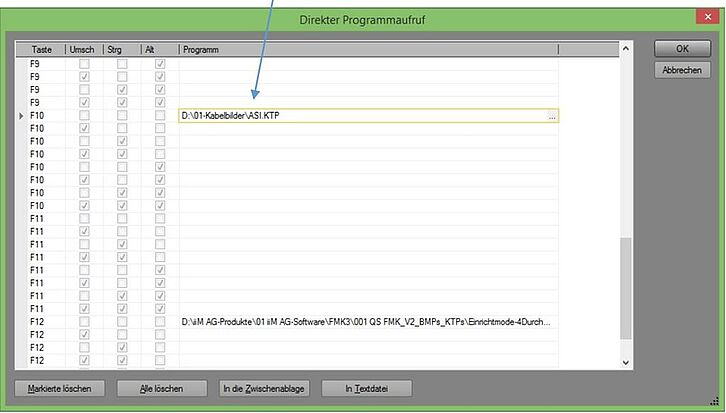
9. Das ausgewählte Teileprogramm lässt sich jetzt über die Taste F10 einfach starten. Bitte testen Sie nun, ob das Teileprogramm über das Drücken von F10 innerhalb der Standart-Oberfläche von FlexiMess Cable startet.
Benötigen Sie mehr Informationen zu diesem Thema, kontaktieren Sie bitte einen unserer Service-Techniker für den Bereich Software.
Unsere Servicetechniker für den Bereich Software finden Sie hier: Ansprechpartner -
Innerhalb der Software FlexiMess Cable können Konturen nicht angetastet werden?
Messsoftware FlexiMess Cable
Fehlerbeschreibung:
Konturen können im FMC nicht angetastet werden.
Fehlerbehebung:
Bitte stellen Sie den Schichten Schalter auf 1 Schicht.
Konnte der Fehler nicht behoben werden, kontaktieren Sie bitte einen unserer Service-Techniker für den Bereich Software.
Unsere Servicetechniker für den Bereich Software finden Sie hier: Ansprechpartner -
Warum sind in der Software FlexiMess Cable einige Schalter inaktiv?
Messsoftware FlexiMess Cable
Fehlerbeschreibung:
Einige Schalter sind im FMC nicht aktiv.
Fehlerbehebung:
Bitte stellen Sie den Schichten Schalter auf 1 Schicht.
Konnte der Fehler nicht behoben werden, kontaktieren Sie bitte einen unserer Service-Techniker für den Bereich Software.
Unsere Servicetechniker für den Bereich Software finden Sie hier: Ansprechpartner -
Warum sehe ich in der Software FlexiMess Cable keine Vergrößerungen?
Messsoftware FlexiMess Cable
Fehlerbeschreibung:
Es sind im FMC keine Vergrößerungen zu sehen.
Fehlerbehebung:
FMK.exe und FMK.ini müssen gleichen Namen haben!
Konnte der Fehler nicht behoben werden, kontaktieren Sie bitte einen unserer Service-Techniker für den Bereich Software.
Unsere Servicetechniker für den Bereich Software finden Sie hier: Ansprechpartner -
Die Probe ist unscharf zu erkennen. Wie stelle ich die Schärfe ein?
VCPX5
Bitte verwenden Sie bei Kamera S ein Objektträgerglas.
VCPLab
Bitte wechseln Sie zum größten Zoomschritt und benutzen Sie das Handrad um den Arbeitsabstand und somit die Schärfe einzustellen.
VCPB / HCP1000
Bitte setzen Sie sich mit unserem Support Team in Verbindung.
Unser Support Team für den Bereich Geräte / Hardware und Ersatzteile finden Sie hier: Ansprechpartner -
Welche Funktion haben die Messschalter innerhalb der Software FMC?
FMC Bedienung / Bedeutung der Messschalter
Die nachfolgende Tabelle zeigt die Bedeutung bzw. die Funktion der einzelnen Messschalter im FlexiMess Cable.
Dazu werden die Kategorien: Kabelgeometrie, Beleuchtung, Anzahl der Wandstärken, ADM -Kontur nach Gauss, und IDM - WP nach Gauss beschrieben.
Benötigen Sie mehr Informationen zu diesem Thema, kontaktieren Sie bitte einen unserer Service-Techniker für den Bereich Software.
Unsere Servicetechniker für den Bereich Software finden Sie hier: Ansprechpartner -
Warum startet die Software nicht?
Fehlerauswirkung: Software startet nicht, Login wird angezeigt.
Fehler: Ungültige Lizenzdatei
Fehlerbehebung:
Lizenzdatei bei iiM AG anfordern.
Neue Lizenzdatei einspielen.Mögliche Zielordner:
C:\ProgramData\IDM - Ing.-Buero f. Daten- u. Messt\FlexiMess Kabel 3
C:\Program Files (x86)\FMK_3
C:\Users\%username%\AppData\Local\VirtualStore\Program Files (x86)
Kontrolle:
Software öffnen und unter " ? " die Informationen anzeigen lassen.
Konnte der Fehler nicht behoben werden, kontaktieren Sie bitte einen unserer Service-Techniker für den Bereich Software.
Unsere Servicetechniker für den Bereich Software finden Sie hier: Ansprechpartner -
Wie funktioniert die Beleuchtungssteuerung der Software FMC (FlexiMessCable)?
Messoftware FlexiMessCable , Beleuchtungssteuerung
Legende:
BL = Backlight, Durchlicht, Hintergrundlicht
FL = Frontlight, Auflicht, Frontlicht
Hardwaredialog - Fenster in der Messsoftware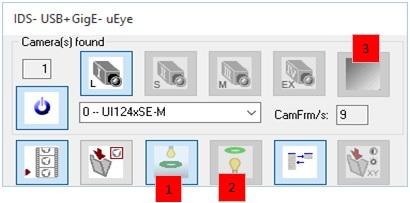
1 Backlight (BL)
2 Frontlight (FL)
3 Farbschalter
Beleuchtungskombinationen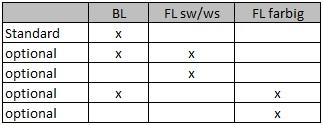
Grafik Beleuchtungsvariante 1 - Backlight AN, Frontlight AUS
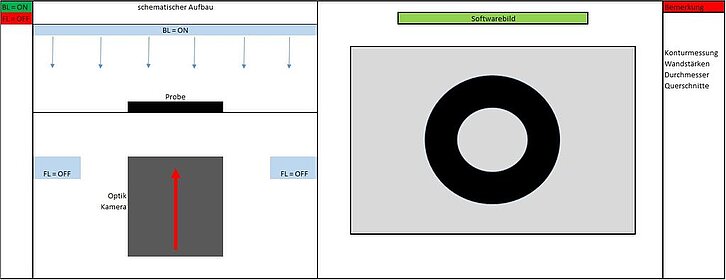
Grafik Beleuchtungsvariante 2 - Backlight AUS, Frontlight AN
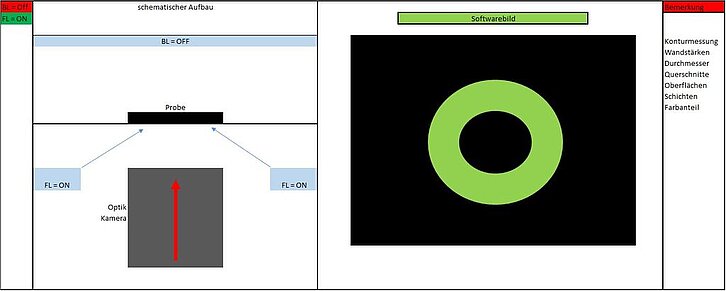
Grafik Beleuchtungsvariante 3 - Backlight AN, Frontlight AN
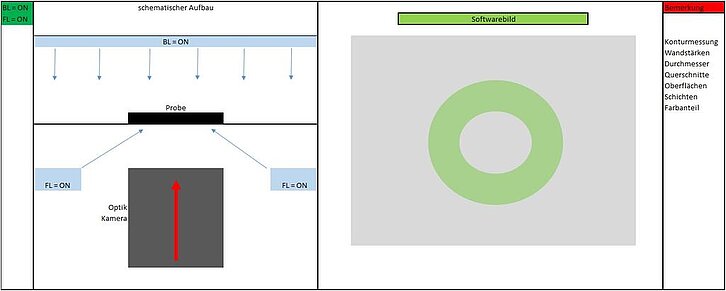
Dieser Beitrag konnte Ihnen nicht weiter helfen?
Bitte kontaktieren Sie einen unserer Ansprechpartner für den Bereich Software: Ansprechpartner -
Warum erscheint plötzlich bei automatischer Messung ein zweiter Dialog den ich mit dem Button „Antastung“ bestätigen muss?
Bei einer manuellen Messung wurde versehentlich die Option „Ende bestätigen“ ausgewählt. Hierdurch wurde die Grundeinstellung der Messsoftware verändert.
Bitte schließen Sie die Messsoftware. Öffnen Sie den Programpfad: C:\ProgramData\IDM - Ing.-Buero f. Daten- u. Messt\FlexiMess Kabel 3. In diesem Ordner finden Sie die Datei „FMK 3.ini“, die Sie mit dem Texteditor öffnen. Suchen Sie in der Datei nach dem Eintrag „DialogAnzeigeModus=Anzeigen“ und ändern diesen in „DialogAnzeigeModus=nicht Anzeigen“. Speichern und schließen Sie die Datei und starten die Messsoftware. Die automatische Messung funktioniert nun wieder ohne zusätzliche Bestätigung.
!Hinweis! Bitte ändern Sie keine anderen Einträge in dieser Datei, sie enthält wichtige Systemeinstellungen.
Besteht das Problem weiterhin, setzen Sie sich bitte mit unserem technischen Support in Verbindung.
-
Wie kann ich bei dem Messgerät VCPX5 ein Farbbild aufnehmen und anzeigen?
Für die Farbbildaufnahme aktivieren Sie den Farbbildschalter im Kameradialogfeld. Der Schalter verändert sein Aussehen von grau in farbig.
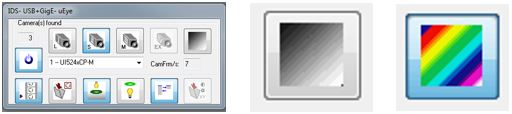
Nach der Messung können Sie das Farbbild über den Bildspeicherdialog zur Anzeige bringen.
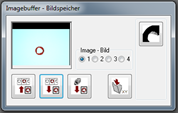
Hierzu diesen Schalter verwenden.

Um wieder in den Kameramode zu wechseln, benutzen Sie diesen Schalter.

Besteht das Problem weiterhin, setzen Sie sich bitte mit unserem technischen Support in Verbindung.
-
Wie kann ich die Ansicht der Fenster in der Messsoftware wiederherstellen?
Schließen Sie die Messsoftware und öffnen den Programpfad: C:\ProgramData\IDM - Ing.-Buero f. Daten- u. Messt\FlexiMess Kabel 3. Hier finden Sie eine Datei mit der Endung *.reg. Führen Sie Datei mit einem Doppelklick aus und bestätigen das darauf erscheinende Fenster mit OK. Ihre Software startet nun in der für Sie erstellten Ansicht.
!Hinweis! Die Ansicht der Messsoftware muss für jeden einzelnen Benutzer, der sich in Windows anmeldet, registriert werden.
-
Warum ist das Bild nicht im Fokus?
Für die Geräteserie VCPX5 reinigen Sie bitte die Glasablage im Gerät. Für das Bildfeld Kamera „S“ müssen Sie die mitgelieferten Probengläser verwenden, um ein fokussiertes Bild zu erhalten.
Für alle anderen Geräte der VCP Serie gilt: Der Fokus kann über die Höheneinstellung der Kamera eingestellt werden. Bitte beachten Sie auch die Einstellung Ihrer Beleuchtung. Eine zu hell eingestellte Beleuchtung kann zu Überstrahlen der Probenkanten und somit zu einem unscharfen Bild führen. Nutzen Sie die Set1 Taste oder die Pfeiltasten an ihrer Beleuchtungssteuerung zur korrekten Einstellung.
Besteht das Problem weiterhin, setzen Sie sich bitte mit unserem technischen Support in Verbindung.
-
Warum ist das Bild unscharf?
Für die Geräteserie VCPX5 reinigen Sie bitte die Glasablage im Gerät. Für das Bildfeld Kamera „S“ müssen Sie die mitgelieferten Probengläser verwenden um ein fokussiertes Bild zu erhalten.
Für alle anderen Geräte der VCP Serie gilt: Der Fokus kann über die Höheneinstellung der Kamera eingestellt werden. Bitte beachten Sie auch die Einstellung Ihrer Beleuchtung. Eine zu hell eingestellte Beleuchtung kann zu Überstrahlen der Probenkanten und somit zu einem unscharfen Bild führen. Nutzen Sie die Set1 Taste oder die Pfeiltasten an ihrer Beleuchtungssteuerung zur korrekten Einstellung.
Besteht das Problem weiterhin, setzen Sie sich bitte mit unserem technischen Support in Verbindung.
-
Nach Starten der Messsoftware stürzt das Betriebssystem mit einem „Blue Screen“ ab.
Die Verbindung zur Kamera kann nicht hergestellt werden oder ist unterbrochen. Schließen Sie die Messsoftware, ziehen Sie die Kamera am USB Anschluss ab und starten den PC neu. Wenn der PC gestartet ist, stecken Sie die Kamera wieder an den USB Anschluss. Sollte das Problem weiterhin bestehen, prüfen Sie bitte den USB Anschluss der betreffenden Kamera an ihrem Rechner. Die Kamera arbeitet nicht an USB3, sondern benötigt einen USB2 Anschluss. Sie erkennen USB3 Anschlüsse an der Bezeichnung „ss“ oder an der blauen Buchse. Bitte wechseln Sie auf einen USB2 Anschluss. Eine weitere Fehlerquelle kann ein defekter Kameratreiber sein. Bitte installieren Sie den Treiber neu.
Auf der folgenden Seite können Sie den Treiber (für 32bit oder 64bit Betriebssystem) downloaden:
Besteht das Problem weiterhin, setzen Sie sich bitte mit unserem technischen Support in Verbindung.
-
Was bedeutet die Fehlermeldung „Camera- Hardware Functionsresult: 0“?
Die Verbindung zur Kamera kann nicht hergestellt werden oder ist unterbrochen. Schließen Sie die Messsoftware, ziehen Sie die Kamera am USB Anschluss ab und starten den PC neu. Wenn der PC gestartet ist, stecken Sie die Kamera wieder an den USB Anschluss. Sollte das Problem weiterhin bestehen, prüfen Sie bitte den USB Anschluss der betreffenden Kamera an ihrem Rechner. Die Kamera arbeitet nicht an USB3, sondern benötigt einen USB2 Anschluss. Sie erkennen USB3 Anschlüsse an der Bezeichnung „ss“ oder an der blauen Buchse. Bitte wechseln Sie auf einen USB2 Anschluss. Eine weitere Fehlerquelle kann ein defekter Kameratreiber sein. Bitte installieren Sie den Treiber neu.
Auf der folgenden Seite können Sie den Treiber (für 32bit oder 64bit Betriebssystem) downloaden:
Besteht das Problem weiterhin, setzen Sie sich bitte mit unserem technischen Support in Verbindung.
-
Was bedeutet die Fehlermeldung „Camera- Hardware Functionsresult: 501“?
Die Verbindung zur Kamera kann nicht hergestellt werden oder ist unterbrochen. Schließen Sie die Messsoftware, ziehen Sie die Kamera am USB Anschluss ab und starten den PC neu. Wenn der PC gestartet ist, stecken Sie die Kamera wieder an den USB Anschluss. Sollte das Problem weiterhin bestehen, prüfen Sie bitte den USB Anschluss der betreffenden Kamera an ihrem Rechner. Die Kamera arbeitet nicht an USB3, sondern benötigt einen USB2 Anschluss. Sie erkennen USB3 Anschlüsse an der Bezeichnung „ss“ oder an der blauen Buchse. Bitte wechseln Sie auf einen USB2 Anschluss. Eine weitere Fehlerquelle kann ein defekter Kameratreiber sein. Bitte installieren Sie den Treiber neu.
Auf der folgenden Seite können Sie den Treiber (für 32bit oder 64bit Betriebssystem) downloaden:
Besteht das Problem weiterhin, setzen Sie sich bitte mit unserem technischen Support in Verbindung.
-
Was bedeutet die Fehlermeldung „Freeze Video“?
Die Verbindung zur Kamera kann nicht hergestellt werden oder ist unterbrochen. Schließen Sie die Messsoftware, ziehen Sie die Kamera am USB Anschluss ab und starten den PC neu. Wenn der PC gestartet ist, stecken Sie die Kamera wieder an den USB Anschluss. Sollte das Problem weiterhin bestehen, prüfen Sie bitte den USB Anschluss der betreffenden Kamera an ihrem Rechner. Die Kamera arbeitet nicht an USB3, sondern benötigt einen USB2 Anschluss. Sie erkennen USB3 Anschlüsse an der Bezeichnung „ss“ oder an der blauen Buchse. Bitte wechseln Sie auf einen USB2 Anschluss. Eine weitere Fehlerquelle kann ein defekter Kameratreiber sein. Bitte installieren Sie den Treiber neu.
Auf der folgenden Seite können Sie den Treiber (für 32bit oder 64bit Betriebssystem) downloaden:
Besteht das Problem weiterhin, setzen Sie sich bitte mit unserem technischen Support in Verbindung.